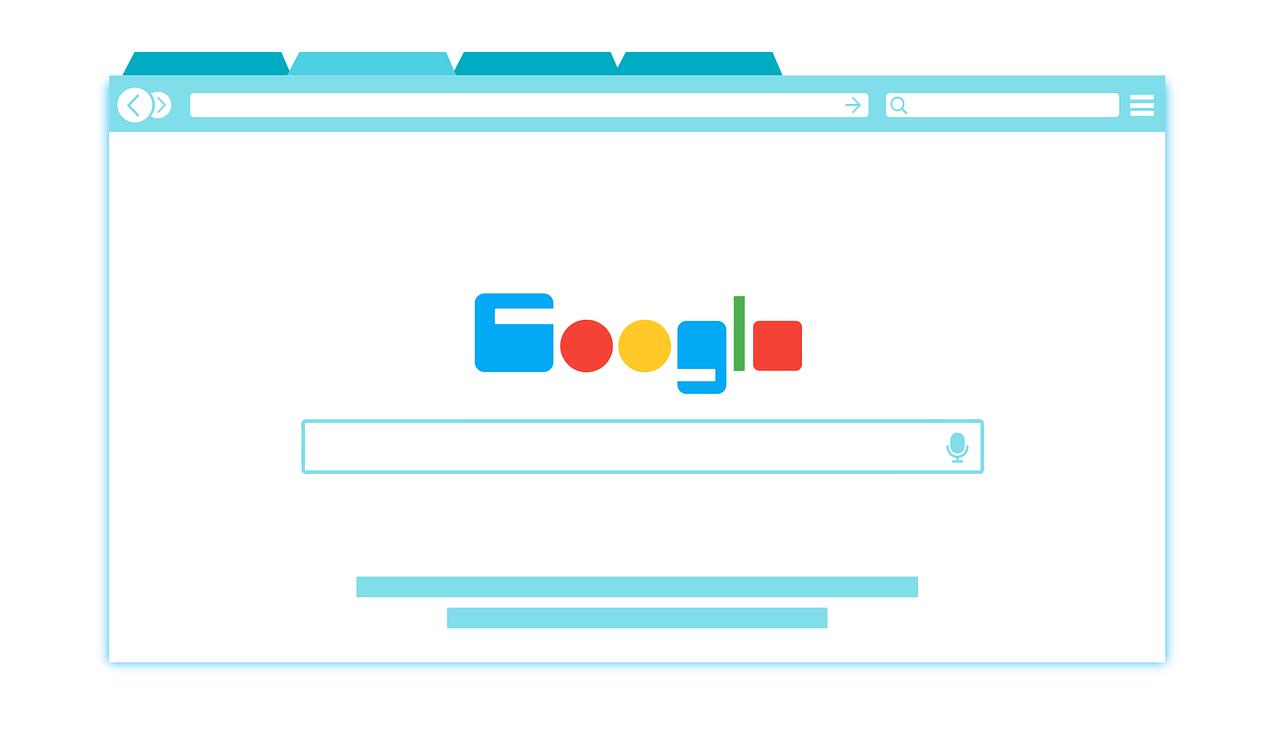Come togliere gli annunci. In questa semplice guida che abbiamo pensato per voi, vi spiegheremo cosa è Google Chrome, come installarlo e cosa più importante come togliere gli annunci pubblicitari.
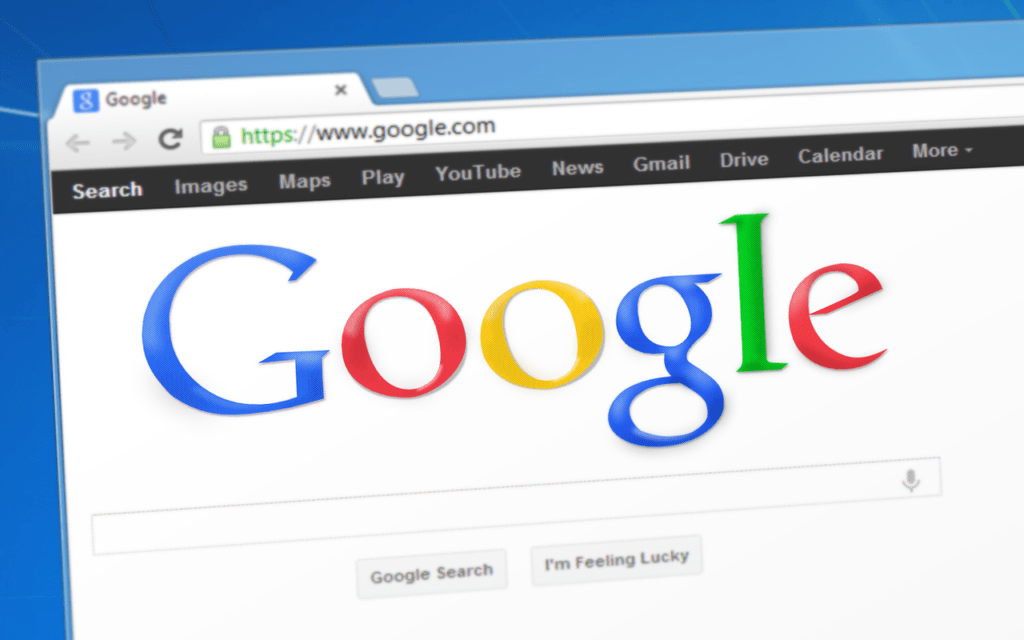
Cosa è Google Chrome?
Google Chrome è un browser, nato nel 2008, tra i più utilizzati nel mondo e in grado di garantire una navigazione web veloce, dinamica e sicura.
Per installarlo è necessario prima di tutto verificare che sia compatibile con il sistema operativo che si sta utilizzando. Per quanto riguarda l’utilizzo su PC è necessario scaricare la versione .exe da installare direttamente collegandosi al sito ufficiale di Google Chrome. Mentre, per le versioni mobile basta effettuare il download dell’App.
Impostare Google Chrome come browser predefinito
Come togliere gli annunci da Google Chrome. Se vi trovate bene ad utilizzare questo browser e volete quindi impostarlo come predefinito, in modo da ritrovarlo come pagina iniziale, dovrete semplicemente seguire questi semplici passaggi che vi riportiamo di seguito:
Per Windows:
- Accedi alle Impostazioni
- Aprire la sezione delle Applicazioni
- Fare click su Sistema
- Click su App Predefinite
- Selezionare il browser che si sta utilizzando
- Cliccare su Scegli un App
- Scegliere Google Chrome
Per IOS:
- Aprire Chrome
- Click sui tre puntini
- Cliccare su Altro
- Selezionare Impostazioni
- Scegliere Imposta Google Chrome come browser predefinito.
Funzionalità di Google Chrome
In questa sezione scopriremo le diverse funzionalità di Google Chrome. Alcune sicuramente ci appariranno essere scontate, mentre per molti che magari non utilizzano spesso il PC saranno funzioni nuove. Scopriamole insieme.
- Download di pagine per poterle leggere con comodità e anche senza connessione in seguito con un tap sui tre puntini in alto a sinistra e sull’icona del download;
- Salvataggio di pagine già visitate per accelerare il caricamento;
- Compilazione automatica dei moduli ad esempio anagrafici o con info personali;
- Navigazione in incognito per non lasciare traccia nel browser dunque senza salvare cookies e cronologia. Si accede dai tre puntini in alto a destra;
- Sincronizzazione del browser su tutti i dispositivi per poter importare preferiti, password e impostazioni personalizzate, basterà fare accesso con la propria utenza di Google con un tap sui tre puntini in alto a destra, Impostazioni;
- Tocca per cercare è accessibile da ogni pagina per poter accedere a contenuti preferiti in modo semplice con un tap;
- Ricerca vocale grazie al riconoscimento preciso per un uso hands-free più sicuro, si attiva premendo sul tasto microfono in ogni casella di immissione testo;
- Navigazione sicura per proteggere il dispositivo con avvisi se si stanno visitando siti potenzialmente pericolosi o si stanno scaricando file dannosi. Si potrà dunque acconsentire all’allarme per evitare rischi;
- Traduzione integrata per poter visitare qualsiasi sito al mondo anche se in una lingua o alfabeto sconosciuto. Una volta aperta la pagina viene chiesto se procedere alla traduzione, in pochi istanti e con una buona qualità;
- Risparmio dell’utilizzo di dati eliminando fino al 60% di dati senza compromettere la qualità di navigazione, una funzione automatica.
Una delle funzioni di Chrome più utilizzate e apprezzate dagli utenti è l’integrazione con Chromecast, un dispositivo che permette di navigare da pc o da cellulare direttamente dallo schermo della propria tv.
Come effettuare l’aggiornamento di Google Chrome
Come togliere gli annunci da Chrome. Solitamente quando si decide di scaricare e installare Google Chrome viene caricata l’ultima versione. E’ importante però aggiornare Google Chrome periodicamente, per usufruire di programmi avanzati e più sicuri. Quest’operazione di solito viene eseguita automaticamente quando si spegne o riavvia il pc o il telefono.
Per effettuare un aggiornamento manuale:
clicca sui tre punti > Aggiorna Google Chrome > Riavvia.
Modalità privata di Google Chrome
Come togliere gli annunci da Chrome. Una delle funzioni possibili di Google Chrome è la modalità privata. Per attivarla clicca sui tre puntini > Nuova finestra di navigazione in incognito.
Quest’opzione consente al browser di non mostrare risultati personalizzati, né di salvare dati di navigazione all’interno della cronologia, cookie o altri dati.
Come eliminare i nomi utente salvati automaticamente
Quando la funzionalità di salvataggio automatico è impostata, oltre alle password vengono memorizzati anche i nomi utente abbinati. Per cancellarle bisogna cliccare sul profilo personale > scegliere la voce Password > Altro > Rimuovi, eliminando sia il codice di sicurezza che il nome utente ad essa collegato.
L’operazione è pressoché identica anche dai dispositivi mobili Android, mentre su iPhone e iPad è necessario toccare il simbolo dell’ingranaggio > selezionare Password > Modifica > Password salvate, scegliere il sito web > finalizzare con Elimina.
Cancellare la cronologia da Google Chrome
E’ possibile cancellare la cronologia da Google Chrome, rimuovendo indirizzi web visitati e cookie di tracciamento. Basta procedere entrando nelle impostazioni del browser > cliccare le voci Altri strumenti > Cancella dati navigazione > impostare l’intervallo temporale > scegliere i dati da eliminare > confermare con Cancella dati.
Con la pulizia delle cronologia non vengono invece cancellate le estensioni, installate e integrate nel browser, né la cronologia delle attività inerenti l’ecosistema Google. Quest’ultime possono essere eliminate dal proprio account Google, cliccando sull’icona del profilo, Dati e personalizzazione, Attività e cronologia, Le mie attività, toccando i tre puntini, selezionando Elimina attività per, scegliere Sempre e infine Elimina, oppure individuare il singolo elemento e cancellare soltanto quello, attraverso la funzionalità Elimina per argomento o prodotto.
Come togliere gli annunci da Google Chrome
Google fa un ottimo lavoro nel tenere sotto controllo le finestre pop-up nel suo browser Chrome . Ecco come togliere gli annunci da Google Chrome.
Un mare di finestre pop-up che invadono la tua esperienza di navigazione tradizionale indica un problema, che le tue impostazioni predefinite sono in disordine.
Come togliere gli annunci da Chrome
Per fortuna, abbiamo alcuni utili suggerimenti su Google Chrome per gestire questi fastidiosi annunci pubblicitari e puoi eseguirli a malapena in qualsiasi momento.
Di seguito elenchiamo una serie di metodi dettagliati su come bloccare i popup in Chrome, inclusa l’esecuzione di scansioni malware e la creazione di un elenco di eccezioni. Il modo più semplice per iniziare, tuttavia, è assicurarsi che Chrome sia aggiornato.
Vai su chrome: // settings / help ed esegui tutti gli aggiornamenti disponibili, poiché Chrome chiude i popup originariamente legati a un’impostazione specifica, quindi verranno bloccati in ogni caso.
Tuttavia, la gestione del blocco dei popup nel browser Chrome inizia con cinque azioni di base.
- Seleziona Impostazioni dal menu Chrome.
- Cerca “Pop”
- Fai clic su Impostazioni sito.
- Fai clic su Pop-up e reindirizzamenti.
- Attiva l’opzione Pop-up su Bloccato o elimina le eccezioni.
Abilita la funzione di blocco popup di Chrome
1. Fai clic sull’icona del menu di Chrome nell’angolo in alto a destra del browser e fai clic su Impostazioni
2. Selezionare “Pop” nel campo Impostazioni di ricerca.
3. Fai clic su Impostazioni sito.
4. Sotto Popup dovrebbe essere “Bloccato”. Se dice “Consentito”, fai clic su Pop-up e modificalo.
5. Disattivare il flag accanto a “Consentito”.
Controlla il tuo elenco di siti approvati
Come togliere gli annunci da Chrome
1. Seguire i passaggi da 1 a 4 sopra.
2. Scorri verso il basso fino a Consenti e fai clic sull’icona a tre punti.
3. Seleziona Rimuovi. Annuncio pubblicitario
4. Ripetere da 1 a 3 se necessario.
Cerca malware
1. Ricerca Google per trovare e installare un programma antivirus come Malwarebytes Anti-Malware , perché è possibile che i popup non provengano da siti Web visitati. Potrebbero provenire da fastidiosi software che causano un po ‘di problemi al tuo sistema. Scaricalo, installalo.
2. Esegui una scansione completa del sistema, preferibilmente in Modalità provvisoria, se possibile.
Se non trovi nulla, prova un’altra o due app solo per essere sicuro: Avast è un’altra buona opzione.
Disinstallare Odd Software
1. Vai al tuo Pannello di controllo di Windows (o Impostazioni-> Sistema-> App in Windows 10) e seleziona Aggiungi / Rimuovi Programmi o Programmi e Funzionalità.
2. Selezionare i programmi da rimuovere. Sarai alla ricerca di tutto ciò che sembra … strano: forse un’app che hai installato accidentalmente come un pacchetto a fianco di un’app che volevi davvero, uno strano programma che suona il gioco che è apparso dal nulla, o qualcosa che non suona proprio bene.
Se non riconosci (o usi) un’app che hai installato, potresti prendere in considerazione la possibilità di disinstallarla – potrebbe essere la fonte dei tuoi problemi pop-up.
Utilizzo di estensioni per bloccare gli annunci su Chrome
JavaScript Popup Blocker
JavaScript Popup Blocker blocca solo i pop-up generati da JavaScript. Per installarlo su PC vai su Chrome Web Store > Aggiungi > Aggiungi estensione.
Nell’eventualità si voglia consentire la comparsa di pop-up su alcuni siti clicca sull’icona di JavaScript Popup Blocker >Add this site to popup whitelist.
Se vuoi aggiungere più siti in whitelist contemporaneamente, fai click destro sull’icona di JavaScript Popup Blocker > Opzioni > Whitelist (con la spunta attiva) > Add > digita gli indirizzi dei siti sui quali vuoi autorizzare i pop-up nel campo di testo sottostante > Save per salvare i cambiamenti.
Poper Blocker
Poper Blocker consente di bloccare tutti i pop-up javascript e tutte le finestre pubblicitarie. Per installarlo collegati a Chrome Web Store > Aggiungi > Aggiungi estensione. Per accedere alle impostazioni di Poper Blocker e configurare l’estensione > click destro sulla sua icona presente nella barra degli strumenti di Chrome > Opzioni > Mostrare una notifica sulla pagina quando un Popup viene bloccato e Mostrare un distintivo sul pulsante della barra degli strumenti quando un popup viene bloccato.
Disattivare il blocco degli annunci
Come togliere gli annunci da Chrome
Puoi modificare le impostazioni per consentire gli annunci su tutti i siti.
- Fare click in alto a destra, seleziona Altro e seleziona Impostazioni.
- Nella sezione “Privacy e sicurezza”, seleziona Impostazioni sito.
- In “Altre impostazioni contenuti”, seleziona Annunci.
- Disattiva l’opzione Bloccati sui siti che tendono a mostrare annunci invasivi (opzione consigliata).
Consentire gli annunci su siti specifici
Se ritieni che un determinato sito sia affidabile, puoi aggiungere un’eccezione per consentire gli annunci su quel sito.
- Apri Chrome sul computer.
- Visita una pagina attendibile che ha bloccato gli annunci.
- A sinistra dell’indirizzo web, fai clic su Blocca o Informazioni.
- A destra di “Annunci”, fai clic sulle frecce.
- Scegli Consenti sempre su questo sito.
- Ricarica la pagina web.
Bloccare pop up su Chrome su Android e iOS
Per bloccare i popup in Chrome per Android o iOS, accedi al menu e clicca su Impostazioni > Impostazioni sito (o Impostazioni contenuti su iOS) > blocco popup.
Se cerchi articoli interessanti, passa per il nostro blog! CLICCA QUI