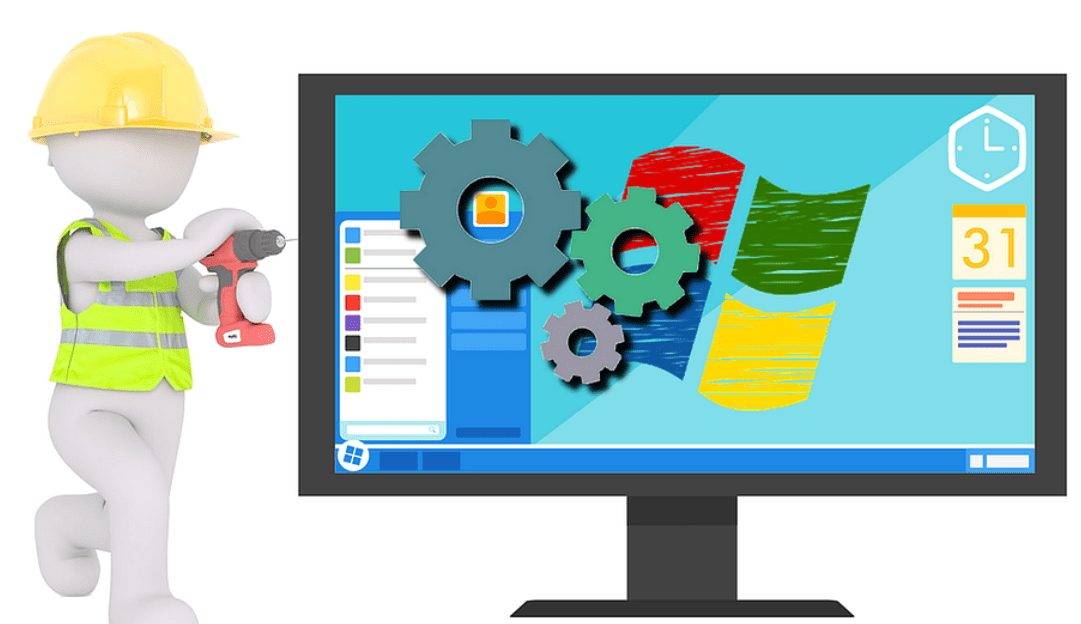Come togliere la password su Windows 10
Windows 8.x
Windows 7
Se cerchi una guida su come togliere la password all’avvio di Windows, sei nel posto giusto.
Come togliere la password da un pc Windows. Se non sei in grado di accedere al computer, è possibile che qualcun altro abbia bloccato il tuo account indovinando la tua password. Ci sono alcuni modi per risolvere questo problema
-L’ingresso può essere cancellato con un settore di avvio modificato del supporto di installazione di Windows se non c’era protezione sui file di sistema o nel registro; tuttavia facendo così si rimuoveranno tutte le partizioni compresi i dati personali memorizzati in esse (quindi fai prima il backup di tutto).
La riformattazione rimuove anche qualsiasi sistema operativo esistente attualmente installato sul disco rigido che può essere stato usato per scopi di archiviazione prima della formattazione – assicuratevi che questi programmi non possano continuare a funzionare quando si ricomincia! Questa informazione si applica solo durante la configurazione iniziale dopo aver assegnato uno spazio su disco di almeno 12GB per utente minimo.
Togliere la password su Windows 10
Come togliere la password
Come togliere la password su Windows 10. Se hai un PC con Windows 10, puoi agire in vari modi. L’account utente su Windows 10 è collegato al proprio account Microsoft online. Quindi bisogna sostituire la richiesta della password con quella di un PIN numerico o una password grafica. In alternativa, è possibile impostare un account utente locale e rimuovere completamente la richiesta della password perdendo la possibilità di sincronizzare tutti i propri dati con OneDrive.

Per impostare un PIN numerico o una password grafica al posto della password d’accesso a Windows, clicca sul pulsante Start, seleziona la tua foto del profilo o l’icona dal menu e clicca su Modifica impostazioni account.
Seleziona la voce Opzioni di accesso dalla barra laterale di sinistra e scegli attivare lo sblocco del computer tramite PIN, clicca su Aggiungi sotto la voce PIN. Dopodiché digita la password, clicca sul pulsante Accedi , digita il PIN e clicca su OK.
Come togliere la password
Se al posto del PIN numerico, desideri impostare una password grafica, clicca su Aggiungi relativo alla Password grafica, fornisci la password clicca su Scegli immagine e seleziona la foto. Dopo clicca su Usa questa immagine, disegna tre movimenti sulla foto (usando il mouse), ripeti l’operazione e salva.
Se lo preferisci, puoi rimuovere completamente la richiesta della password passando a un account utente locale. Innanzitutto, converti il tuo account utente in un account locale. Clicca, quindi, sul pulsante Start, seleziona la tua icona e clicca su Modifica impostazioni account. Nella finestra che si apre, fai clic su Accedi con un account locale, dopodiché digita la password, vai avanti e digita il nome utente e la password che vuoi usare.
Adesso puoi disattivare la richiesta della password all’accesso a Windows. Accedi, quindi, al pannello Esegui…, premendo la combinazione Win+R. Dopodiché digita netplwiz nella finestra che si apre e premi OK.
Nella nuova finestra, togli il segno di spunta dalla voce Per utilizzare questo computer è necessario che l’utente immetta il nome e la password, clicca su Applica, compila e Conferma password con la password del tuo account utente locale e poi fai clic su OK.
Windows 8.x
Come togliere la password
Come togliere la password su Windows 8. Windows 8 ha segnato l’integrazione dell’account utente di Windows con gli account Microsoft online. Quindi conviene utilizzare un PIN numerico o una password grafica.
Per compiere quest’operazione, recati nella Start Screen, cerca Impostazioni PC. Successivamente, seleziona le voci Account, fai clic su Opzioni di accesso e premi su Aggiungi il PIN numerico oppure una password grafica.
Se vuoi rimuovere completamente la richiesta della password, torna nel menu Impostazioni PC, clicca su Account, pigia su Opzioni di accesso e poi vai su Modifica sotto Criteri per le password.
Puoi inoltre rimuovere la password all’avvio di Windows dal pannello Esegui… premendo la combinazione di tasti Win+R sulla tastiera del PC e digitando il comando netplwiz.
Nella nuova finestra, togli il segno di spunta dalla voce Per utilizzare questo computer è necessario che l’utente immetta il nome e la password.
Windows 7

Come togliere la password su Windows 7. Per rimuovere la password all’avvio di Windows, pigia su Start, recati nel Pannello di controllo e clicca prima su Account utente e protezione famiglia e poi su Cambia password di Windows.
Seleziona quindi la voce Rimuovi password relativa al tuo account.
In alternativa, puoi rimuovere la password richiamando il pannello Esegui… premendo la combinazione di tasti Win+Rsulla tastiera del PC e accedere al pannello di gestione degli account utente digitando control userpasswords2.
Nella nuova finestra, togli il segno di spunta dalla voce Per utilizzare questo computer è necessario che l’utente immetta il nome e la password.
Se ti interessano la cura della casa, della persona e dei cari amici animali, continua a leggere il nostro blog e scoprirai numerosi altri consigli utili.
Per maggiori informazioni leggi anche questo articolo