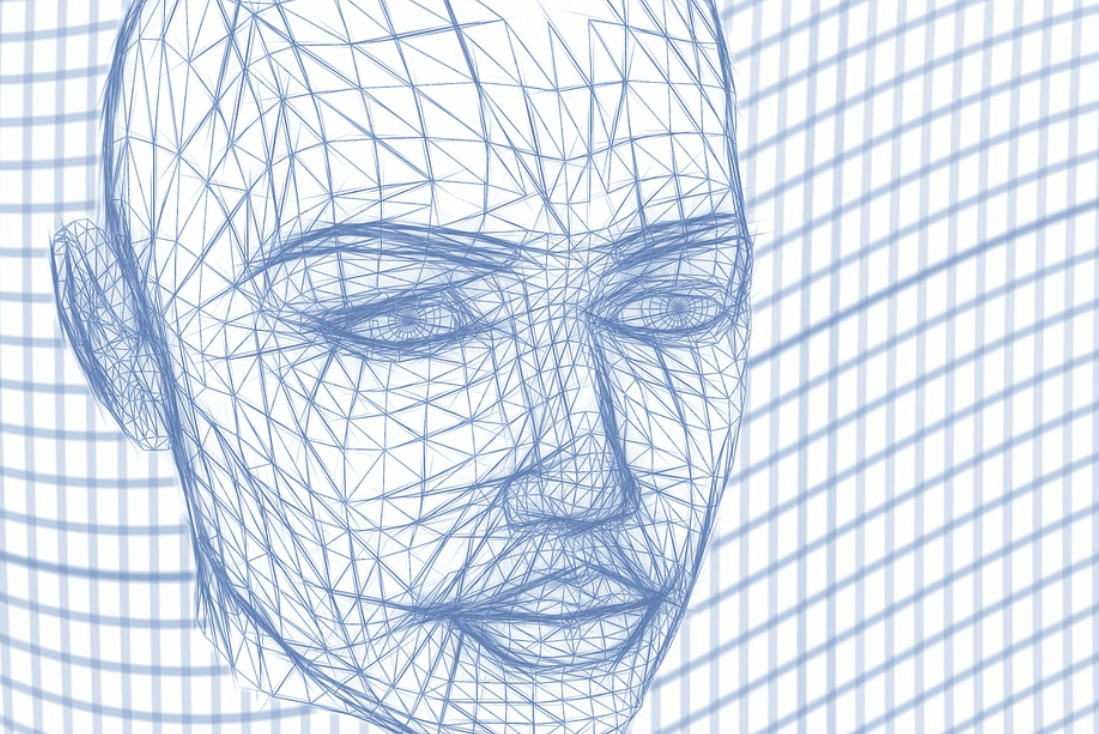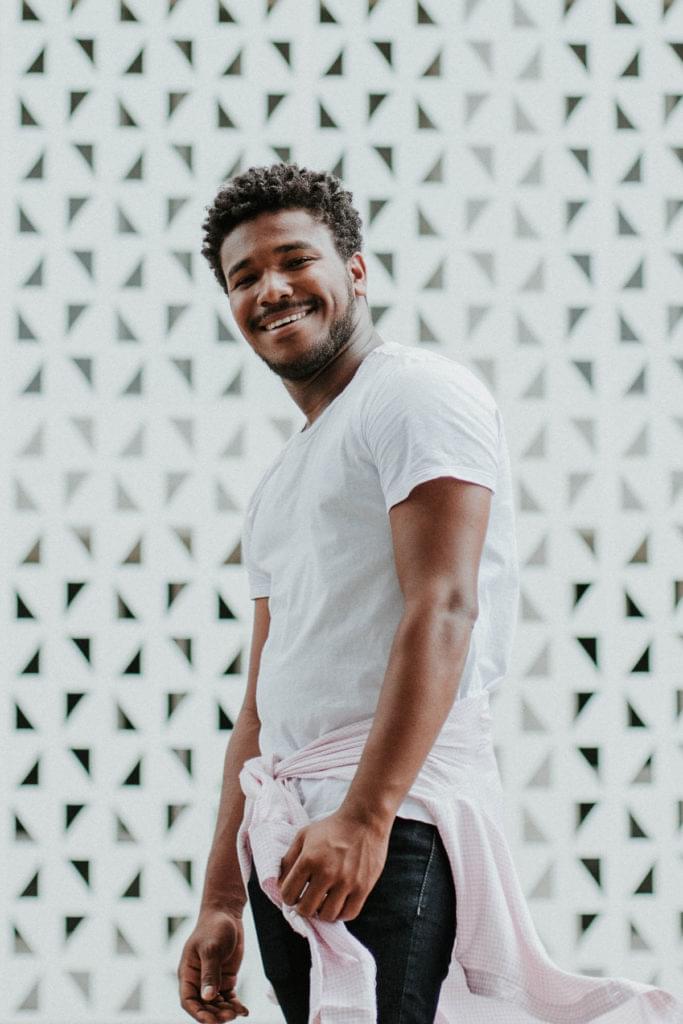Come togliere uno sfondo con photoshop.
Photoshop offre molte tecniche diverse per rimuovere uno sfondo da un’immagine. Per gli sfondi semplici, l’utilizzo dello strumento bacchetta magica standard per selezionare ed eliminare lo sfondo potrebbe essere più che adeguato. Per sfondi più complicati, è possibile utilizzare lo strumento Gomma sfondo. Ecco come togliere uno sfondo con Photoshop.
Lo strumento gomma per sfondo
Come togliere uno sfondo con Photoshop
Come togliere uno sfondo con photoshop? Lo strumento Gomma sfondo campiona il colore al centro del pennello e quindi elimina i pixel di un colore simile mentre “dipingi”. Lo strumento non è troppo difficile da capire. Lascia che ti mostri come funziona.
Passaggio 1: Apri l’immagine
Come togliere uno sfondo con photoshop? Inizia aprendo un’immagine da cui vorresti rimuovere lo sfondo. Userò l’immagine qui sotto, in quanto presenta aree che vanno da una rimozione facile a punti più difficili.
Ora apriamolo in Photoshop.

Passaggio 2: selezionare Gomma sfondo
Come togliere uno sfondo con photoshop
Seleziona lo strumento Gomma sfondo dalla casella degli strumenti di Photoshop. Potrebbe essere nascosto sotto lo strumento Gomma.
In tal caso, fai semplicemente clic e tieni premuto lo strumento Gomma per rivelarlo. In alternativa, puoi premere Shift+ E per scorrere tutti gli strumenti della gomma per accedere alla gomma per sfondo. Se è stato selezionato lo strumento Gomma predefinito, premere Shift+ E due volte per selezionare lo Strumento Gomma sfondo.

Passaggio 3. Ottimizza le impostazioni dello strumento
Nella barra delle opzioni degli strumenti nella parte superiore dello schermo, selezionare un pennello rotondo e duro. La dimensione del pennello più appropriata varierà a seconda dell’immagine su cui stai lavorando. Utilizzare il tasto parentesi quadra ( [o ]) per ridimensionare rapidamente le dimensioni del pennello.
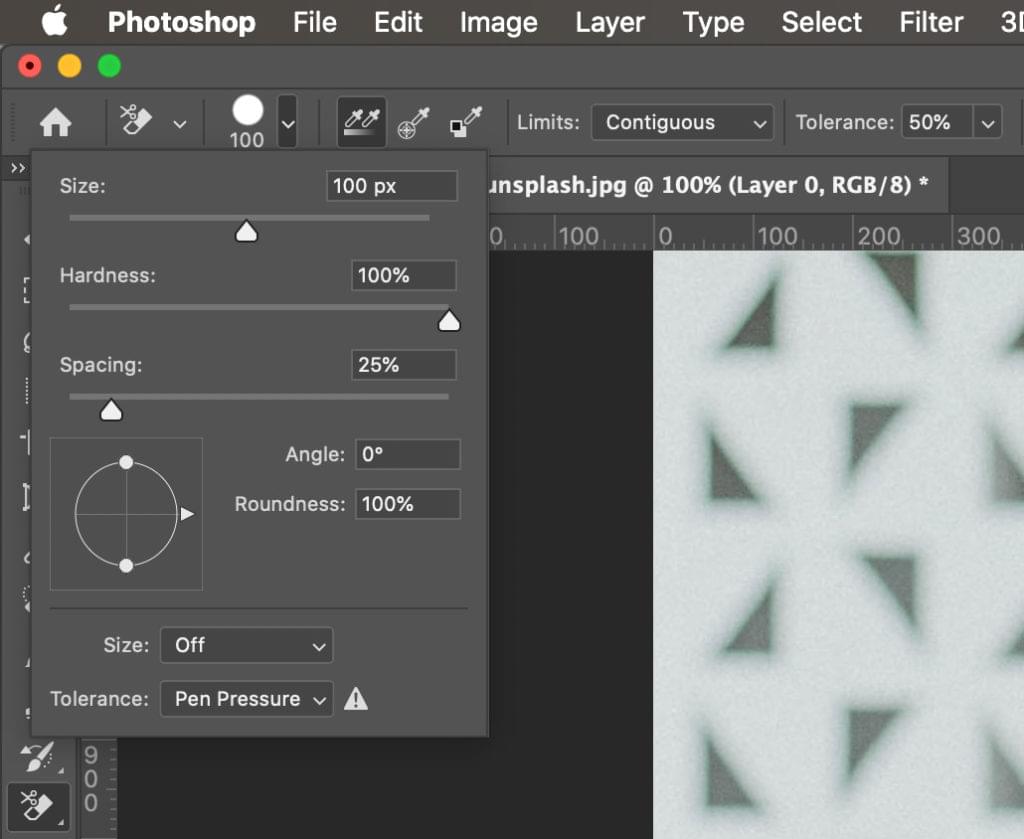
In alternativa, puoi fare clic con il pulsante destro del mouse in qualsiasi punto della tavola da disegno per modificare anche le dimensioni e la durezza del pennello.
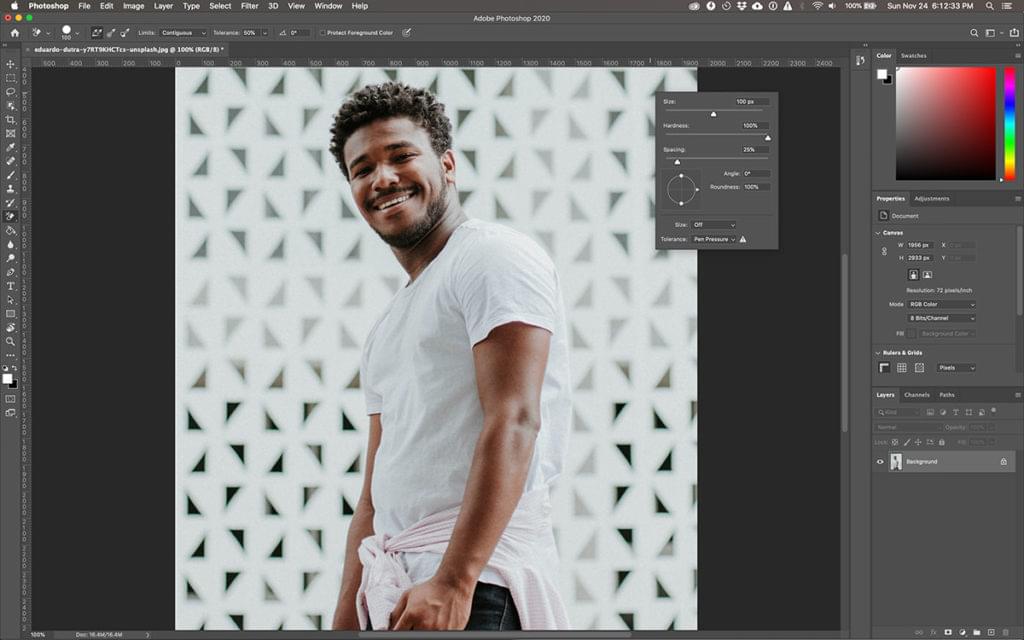
Successivamente, nella barra delle opzioni dello strumento, assicurati che il campionamento sia impostato su Continue (è la prima delle tre icone), i limiti per trovare i bordi * e la tolleranza * ha un intervallo del 20-25% .

Nota: una tolleranza inferiore indica che la gomma rileverà meno variazioni di colore. Mentre una tolleranza più alta espande la gamma di colori selezionata dalla gomma.
Passaggio 4: Inizia la cancellazione
Come togliere uno sfondo con photoshop
Porta il pennello sullo sfondo e inizia a cancellare. Dovresti vedere un cerchio delle dimensioni di un pennello con un piccolo mirino al centro. Il mirino mostra l’hotspot ed elimina quel colore ovunque appaia nell’area del pennello. Esegue inoltre un’estrazione intelligente del colore ai bordi di qualsiasi oggetto in primo piano per rimuovere “aloni di colore” che potrebbero altrimenti essere visibili se l’oggetto in primo piano viene sovrapposto su un altro sfondo.
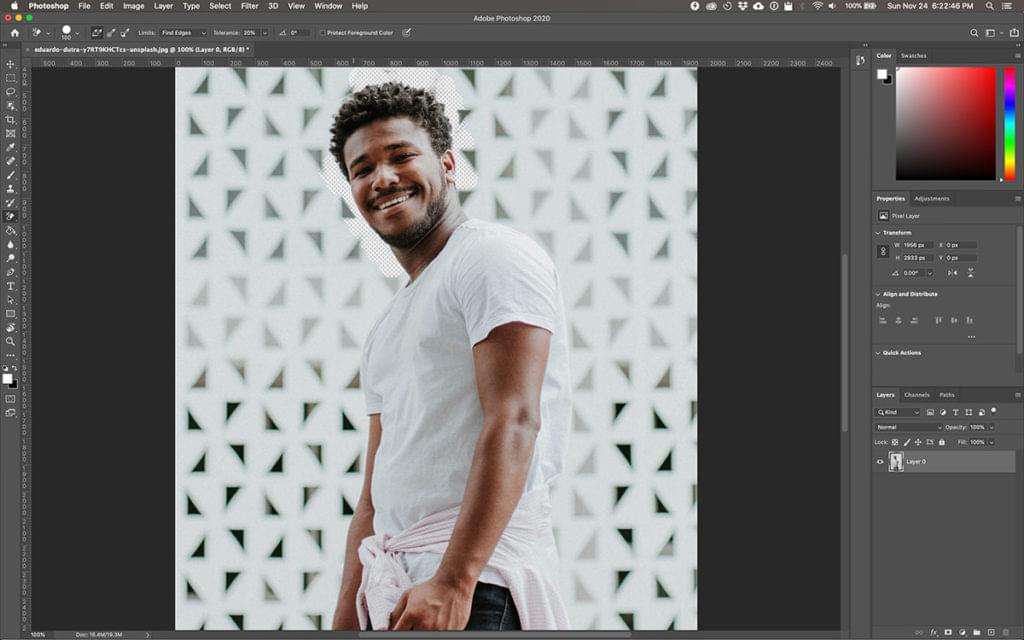
Durante la cancellazione, ingrandisci l’area di lavoro e cerca di evitare che il mirino si sovrapponga sul bordo del primo piano. È probabile che dovrai ridurre le dimensioni del pennello in alcuni punti per assicurarti di non cancellare accidentalmente parte del soggetto in primo piano.
Passaggio 5: scelta del limite effettivo e delle impostazioni di campionamento
Anche se potresti aver iniziato con una bassa tolleranza, la gomma per sfondo può ancora riuscire a cancellare cose che non vuoi, come la camicia di questo ragazzo oi suoi capelli.
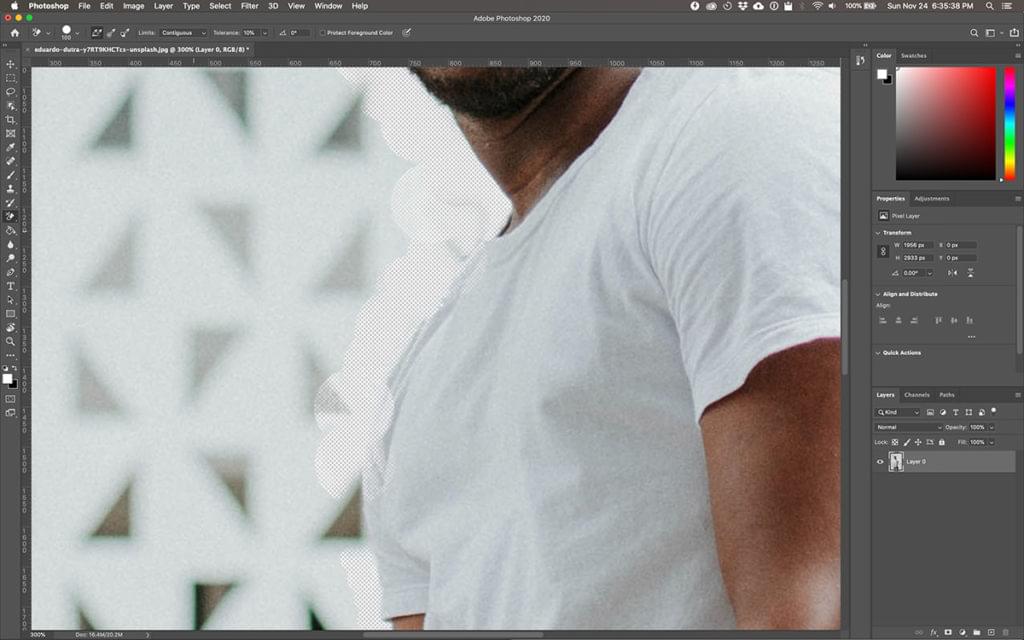
Per le aree di immagine in primo piano che condividono i colori con lo sfondo (come questo), potrebbe essere necessario regolare il campionamento e i limiti . In questa immagine sono passato all’opzione Sampling: una volta , ho impostato i miei limiti su Discontinguous e ho impostato la mia tolleranza su 5% .
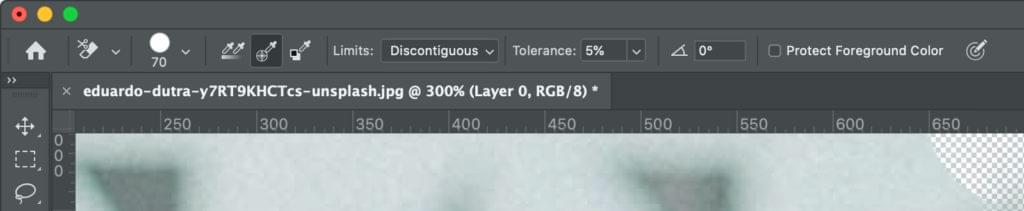
Il campionamento: una volta l’ opzione campiona il colore sotto il mirino solo nel momento in cui fai clic e non si ricampiona mentre sposti il pennello. L’ opzione Discontiguous Limit ti consente di cancellare tutti i pixel che corrispondono al colore campionato che stai cancellando. Questo è estremamente utile per entrare tra le ciocche di capelli senza cancellarle, ad esempio.
Ci sono buone possibilità che lo strumento di rimozione dello sfondo sia tutto ciò di cui hai bisogno per completare l’attività. In caso contrario, continua a leggere.
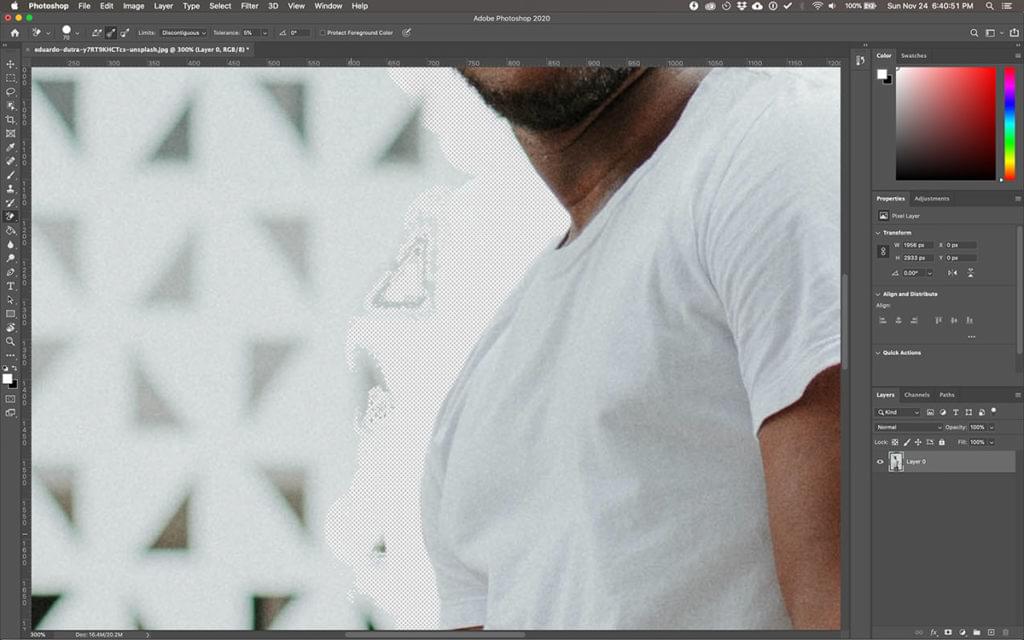
Passaggio 6: maschera veloce o strumento penna
Mentre rimuovere lo sfondo sulla nostra immagine di esempio è semplice quando i colori di primo piano e di sfondo sono chiaramente diversi, ci sono inevitabilmente aree del nostro soggetto in primo piano che vengono erroneamente cancellate mentre lavoriamo vicino ai bordi del primo piano.
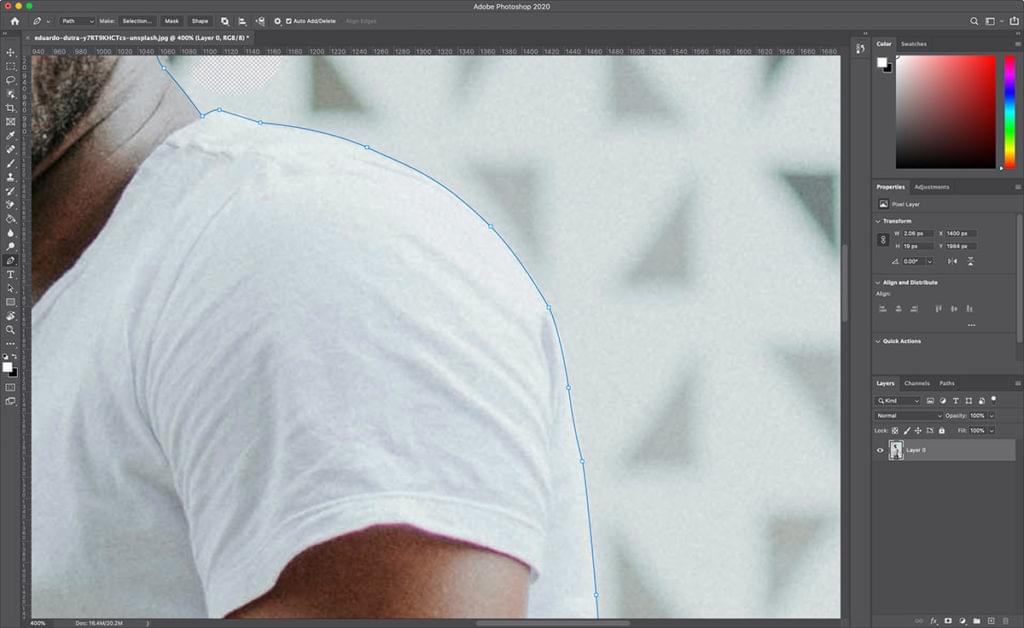
Nel nostro esempio, il primo piano e lo sfondo condividono colori simili a causa dell’illuminazione, che influenza lo sfondo e gli abiti della modella. Questo sarà più facile da riparare usando lo strumento Penna di Photoshop, che può essere usato per creare una selezione pulita ed eliminare lo sfondo indesiderato.
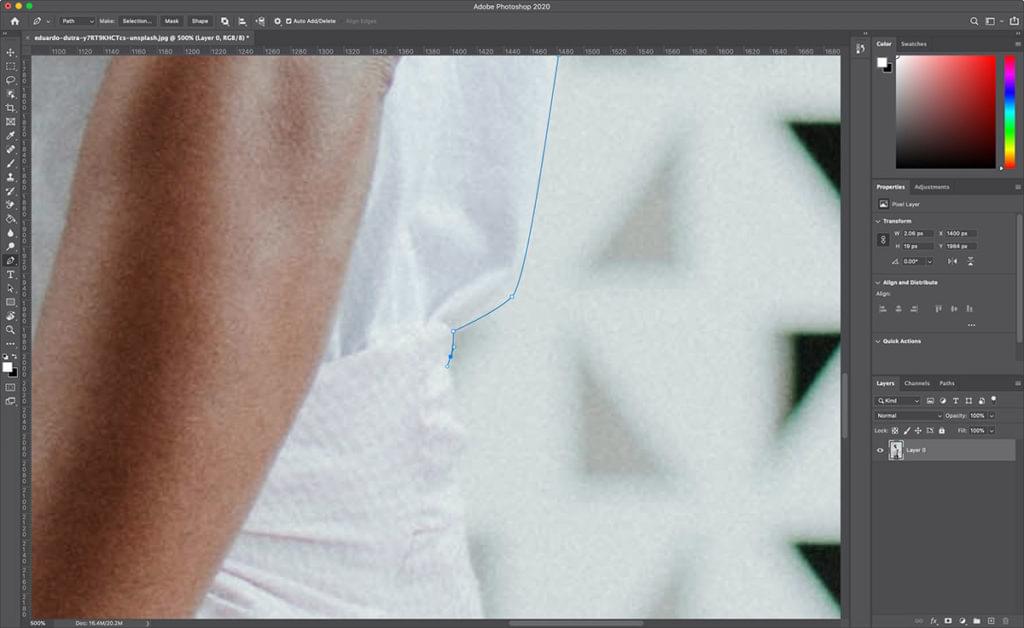
Ecco il risultato finale:
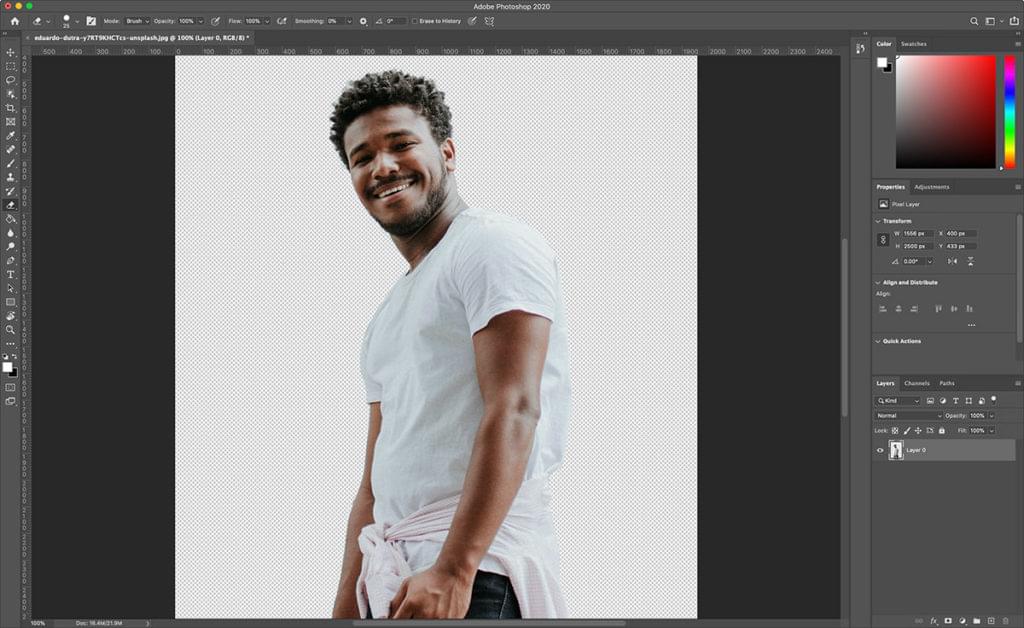
Ed ecco la nostra immagine con un nuovo sfondo aggiunto:
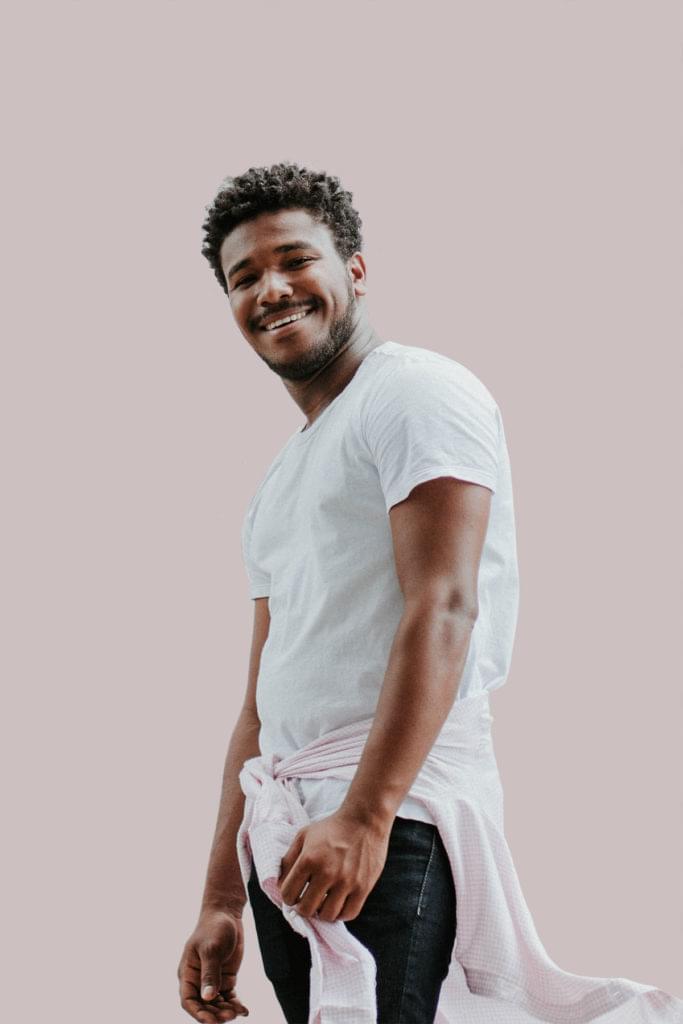
La parola finale
Volevi capire come togliere uno sfondo con photoshop? Ora potrai farlo senza problemi!
Se lavori con un’immagine di base con un ampio contrasto visivo tra il soggetto e lo sfondo, molto probabilmente puoi cavartela usando solo lo strumento Gomma sfondo.
Immagini più complesse richiederanno un mix di strumenti, campionamenti e tolleranze insieme a ritocchi manuali occasionali.
Ci saranno momenti in cui non c’è differenza visiva tra il primo piano e lo sfondo. Dobbiamo imporre manualmente questa distinzione.
E non dimenticare che se stai salvando la tua immagine senza aggiungere un nuovo sfondo, devi salvarla come PNG per mantenere la trasparenza.
Ti potrebbe interessare anche: Come togliere il logo wordpress da un blog